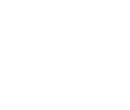Краткий конспект рекомендаций по подготовке фотографии к печати

Все виды печати следует условно разделить на 2 вида:
- Печать красками на обычной белой бумаге (в зависимости от вида красок, струйная, порошковая и другие виды печати). Из всех видов этой печати для качественной печати фотографий подходит лишь струйная печать, но и она склонна к полосению, избыточной графичности и не самая лояльная по цене (но зато практически не имеет ограничений по размеру). В этих видах печати используется цветовое пространство CMYK, но далеко не всегда требуется подготовка файла именно в этом пространстве, поскольку большинство принтеров делает это преобразование автоматически. В таком случае цветовое пространство устанавливаем sRGB. Но в любом случае лучше согласовать вопрос с печатниками, либо посмотреть требования для печати на сайте.
- Фотопечать, которая осуществляется по специальной светочувствительной фотобумаге. Только облучение светом этой фотобумаги в современных машинах осуществляется не из фотоувеличителя, а светодиодной RGB головкой, которая последовательно пробегает вдоль всего листа. Осуществляется в большинстве случаев на МФЛ Noritsu (печать стандартных размеров до 30*45 см) или в фотолаборатории Durst Theta (при печати больших размеров до 76*110 см). При этом способе печати используется только RGB (AdobeRGB или sRGB лучше уточнить в лаборатории).
Обращаясь в типографию или фотолабораторию надо подготовить свои фотографии для печати, сверяясь как с общими рекомендациями, так и с конкретными требованиями конкретной лаборатории. Как правило, эта подготовка требует 5 простых этапов:
I. В каком цветовом профиле готовить изображение и в каком сдавать в типографию?
- Снимать лучше всего в формате RAW. Использовать Jpeg можно только в случае если вы не планируете обрабатывать изображение и/или у вас катастрофически мало места на носителях.
- В настройках камеры перед съёмкой выставьте профиль sRGB (чтобы всегда иметь универсальные, стандартные для любого последующего применения JPEG-файлы при фотосъемке в JPEG или при конвейерной конвертации с настройками конвертера «по умолчанию»).
- При конвертации в RAW-конверторе выбирайте в качестве выходного цветового пространства и «битности» (разрядности) изображения:

- sRGB и 8 бит — для легкой ретуши и максимальной скорости и простоты работы;
- sRGB и 16 бит — для качественной ретуши и максимальной простоты работы, в случае, если вы сомневаетесь стоит ли использовать более широкие цветовые пространства и как в них работать;
- Adobe RGB и 8 или 16 бит — в случае, если ваш монитор обладает расширенным цветовым охватом: для максимально комфортной работы, высокого качества результата или при необходимости работы или печати цветов, выходящих за рамки sRGB.
- ProPhoto RGB и 16 бит — для получения максимально качественного результата и наиболее комфортной работы или при необходимости работы или печати цветов, выходящих за рамки sRGB и Adobe RGB. Этот режим будет очень требователен к ресурсам вашего компьютера.
- Обрабатывать (в Photoshop) изображение в том цветовом пространстве и в той «битности» (разрядности), которая была выбрана при RAW-конвертации.
- При работе в ProPhoto RGB или Adobe RGB: в случае последующего помещения фотографии в Интернет обязательно конвертировать итоговое изображение в sRGB, а в случае последующей печати — в то цветовое пространство, которое соответствует ее способу и типу (последнее верно и при работе в sRGB).
II. Поскольку система RGB, используемая в фотоаппаратах и мониторах, в силу своей аддитивной особенности, обладает большей контрастностью и большим цветовым охватом, то при подготовке к печати на бумаге, где цвет формируется отражением света, следует увеличить яркость и уменьшить контраст изображения. Особенно это относится к тёмным кадрам. Если этого не сделаете, то рискуете тем, что при печати большая часть кадра «провалится» в абсолютно чёрные дыры. Для этого можно использовать команду Shadow/Highlight (Тени/света) или просто Levels (Уровни), как на рисунке.
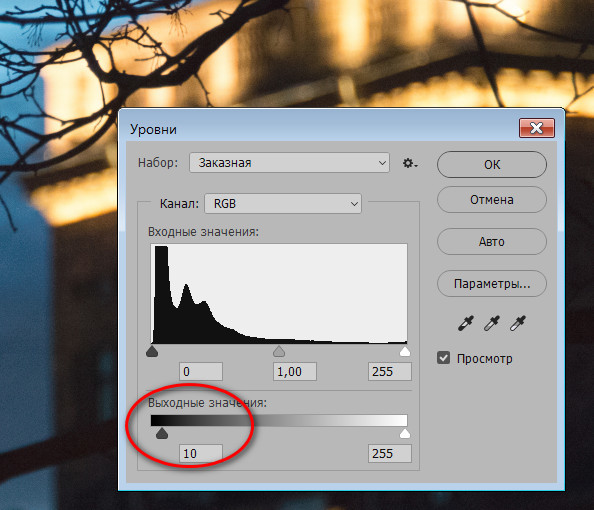
III. Следует установить требуемый размер и разрешение изображения. Например, воспользуйтесь для этого командой Image Size (Размер изображения) меню Image (Изображение) в программе Photoshop.
- Прежде всего установите требуемое лабораторией разрешение. При печати на струйном принтере теоретически можно установить любое, которое требуется для просмотра на определённом расстоянии. Если изображение будут рассматривать вблизи, то лучше ставить 300 dpi и больше. Если изображение будет рассматриваться с расстояния около 1 метра, то разрешение может быть снижено до 200-240 dpi. Если же изображение будет рассматриваться с расстояния несколько метров, то разрешение может быть снижено до 150 dpi и даже ещё ниже. При печати на струйном принтере есть ещё эффект разбрызгивания, который снижает видимость растровых точек, но и дополнительно замыливает картинку. Но опять же — не стесняемся уточнять разрешение у специалистов типографии!
- При фотопечати разрешение лучше установить такое, которое требует лаборатория для конкретной машины. Для Durst Theta 76 требуется 254 dpi. Для Noritsu это 300 dpi.
- Перед тем как начать менять размеры, убедитесь в том, что у вас включена галка «Ресамплинг: Автоматически» и цепочка сохранения соотношения сторон (ширина и высота связаны) кадра.

- После выбора разрешения установите требуемые размеры. Помните, что Noritsu может печатать только размеры определённых стандартов с соотношением сторон 4:3 или к 3:2 (максимально возможный стандартный размер 30*45 см, нестандартный — 30*90 см). Также при установке размеров изображения исходите из размера того багета, который вы планируете использовать для оформления напечатанных работ, особенно если вы планируете его покупать (или арендовать) готовый, а не изготавливать на заказ. Также учитывайте соотношение сторон, если готовите фотографию к печати на выставке, обычно галереи или организаторы выставок предъявляют свои требования.
- Сложнее всего с оформлением квадратных работ, поскольку максимальный размер, который может быть напечатан на Noritsu = 30*30 см, что весьма немного. Кроме того требуется операция обрезки и 1/3 бумаги идёт в отход. Да и найти стандартные квадратные рамки сложнее, чем прямоугольные. Именно поэтому мы на выставку не принимаем квадраты для стандартного оформления, а только VIP.
- При печати на Durst Theta 76 никаких ограничений по стандартам соотношения сторон кадра нет, что впрочем не отменяет этой проблемы при оформлении в багет. Кроме того, печать на Durst Theta 76 существенно дороже, чем на Noritsu. Но зато можно печатать и квадраты и панорамы, особенно если наклеивать на пенокартон.
- Помните, что истинный первоначальный пиксельный размер вашего изображения (его видно в окне команды «Размер изображения», см рис выше, если из списка «Размеры» выбрать пункт «Пиксели» ) определяется только матрицей вашего фотоаппарата (те самые мегапиксели, которые вы выбирали при покупке фотоаппарата) и при подготовке к печати под требуемые параметры этот размер может быть изменён. Вернее, наверняка будет изменён. Никаких проблем не возникнет, если он станет меньше. Но если изначального размера изображения недостаточно для планируемого вами размера печатного листа, то изображение будет растягиваться и качество его при этом будет теряться. Небольшое растягивание (до +50%) может пройти практически незаметно.
- Если требуется напечатать изображение очень большого размера (например рекламный баннер или фото-обои), а исходный файл имеет небольшой пиксельный размер, то потребуется растянуть изображение в несколько раз. При этом можно оставить стандартное согласованное с типографией разрешение, а пиксельный размер изображения увеличить до требуемого значения. Как показывает практика, лучше это делать не одним махом, а в несколько этапов, растягивая изображение постепенно на 20-40% за одну команду. Помните, что при этом файлы могут получиться очень большими и даже не поместиться на флэшку. В новых версиях Фотошоп наиболее оптимально растягивать изображение с ресамплингом «Сохранение деталей 2.0».

IV. Перед сохранением для печати установите (меню «Изображение+Режим») глубину цвета 8 бит на канал, но если вы будете сохранять в jpeg, то можете этого не делать, так как jpeg физически не может сохранять более 8 бит на канал. А вот 16-битный TIFF — это будет серьёзное испытание как для вашей флэшки, так и для винчестера, к тому же не всякая типография его сможет напечатать. Затем установите цветовой профиль (меню «Редактирование + преобразовать в профиль») AdobeRGB, но делать это имеет смысл только в случае если у вас он или sRGB ещё не стоит. Как правило, это имеет смысл только в том случае, если вы работаете в самом широком цветовом пространстве ProPhoto, поскольку менять более узкое цветовое пространство sRGB на более широкое AdobeRGB бессмысленно, а ProPhoto не все печатные машины могут понять.Короче, если так и не поняли, что делать с цветовым пространством — спросите в типографии или ставьте sRGB и не мучайтесь.
Сохраните файл в формат JPEG. Некоторые типографии берут и формат TIFF, но особого преимущества это не даёт, а проблемы может создать. TIFF (только 8-битный!) имеет смысл использовать только в следующих случаях:
- если вы планируете изображение обрабатывать дальше и не хотите потерять качество при jpeg-компрессии;
- если вы хотите сохранить для последующей обработки дополнительные возможности в виде слоёв, но не забывайте при этом поставить в настройках соответствующие галки (при этом в печать сдавать файл с несведёнными слоями нельзя!)

- если вы хотите произвести на работников типографии впечатление очень профессионального специалиста.
V. Выбор бумаги. Бумага для печати фотографий при любом способе печати используется специальная — плотная, многослойная. Для фотопечати, естественно, ещё и покрытая специальными светочувствительным слоями. По отражательной способности бумаги бывают 3-х основных видов:
- Глянцевая (Glossy). Подразделяются на полуглянцевые (semigloss), глянцевые (gloss), суперглянцевые (supergloss).
+ хорошая контрастность, сочность, глянец способствует хорошей защите снимка от воздействия влаги
— быстро пачкается, бликует, не подходит для частого просмотра, т.к. их легко повредить и на них очень заметны отпечатки пальцев. Идеальный способ сохранить глянцевые снимки на долгое время – это поместить их в альбом или фоторамку. Более того, если печать производилась пигментными чернилами на обычной глянцевой бумаге, то качественного фото не получится. В таком случае рисунок можно стереть прикосновением руки, это делает бумагу неподходящей для принтеров такого типа, для них нужна суперглянцевая бумага с микропористым покрытием, т.е. слоем, предотвращающим такую физическую порчу снимка - Матовая
+ Матовая бумага лишена подобного недостатка. Она гораздо лучше передает все тонкости и мелкие детали рисунка. Появляющиеся с течением времени царапины и повреждения на матовой бумаге менее заметны, чем на глянцевой. Снимки на матовой бумаге более устойчивы к выцветанию. Бумага с матовым покрытием обладает тусклой поверхностью, которая может быть ровной или текстурированной. Подобное покрытие производится из оксидов алюминия или кремния, именно это способствует рассеянию света, широкому спектру цветов и хорошему впитыванию чернил.
— Но следует иметь в виду, что снимки, сделанные на матовой бумаге, выглядят более бледными и не такими яркими. - Специальные бумаги — шёлковая (Silk, полуглянцевая, вся выставка 2019 напечатана на такой бумаге); металлик (отличается высокой светостойкостью изображения, уникальным металлическим отливом); тиснёная фотобумага; текстурированная фотобумага (получают её из хлопчатобумажной тряпичной массы, что позволяет использовать её для произведений изобразительного искусства, для печати архивных репродукций и фотографий музейного качества. Эта ярко-белая бумага с текстурным рисунком обеспечивает превосходную цветопередачу, отличающуюся сочностью цветовой палитры и насыщенным чёрным цветом) и тд.